[2024] What is "Schedule"
What is Schedule?
The schedule feature within the app allows Yarbo to establish specific time periods for automated cleaning of work areas. By creating a schedule, Yarbo seamlessly operates without the need for manual intervention, ensuring that the driveway remains consistently clean and free of snow, even in the face of frequent snowfall.
Where to Find it?
To access the schedule settings, start by selecting "Enter My Yard" on the starting page. Once on the My Yard page, navigate to the bottom and click on "Schedule." This will take you to the schedule settings where you can create a work schedule for automated snow removal.
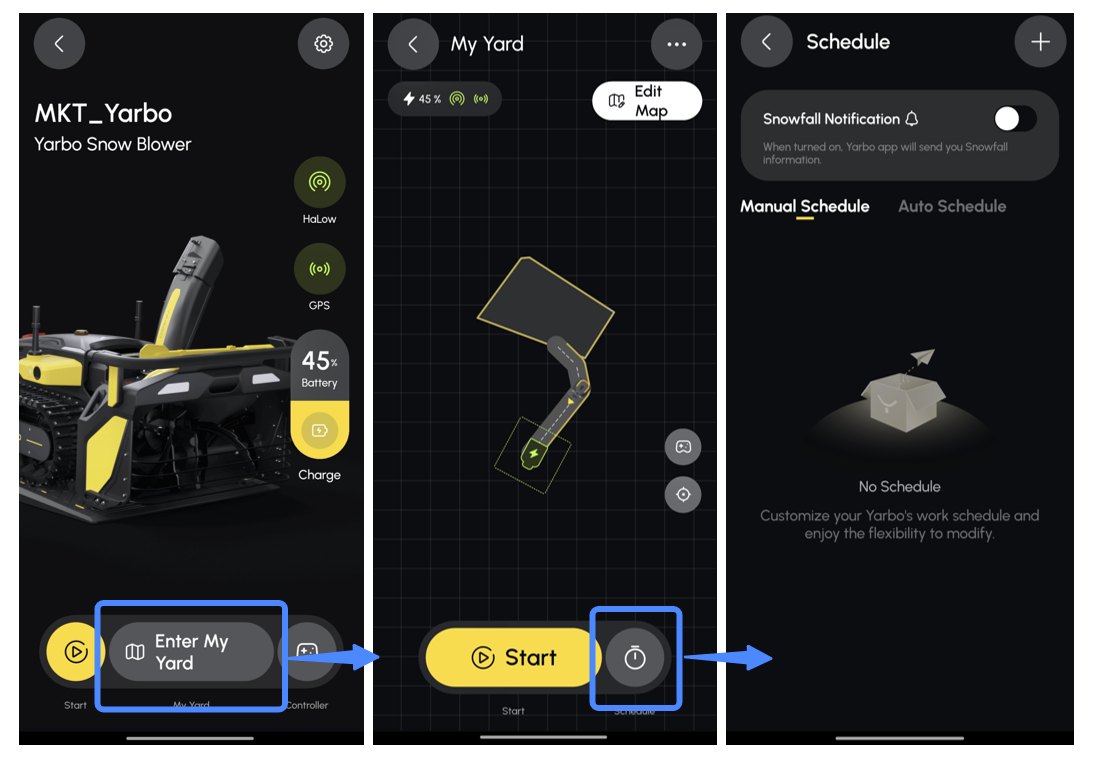
How to Use it?
Create a Schedule
- If the current time has exceeded the start time that is set for the new schedule, the schedule will be excuted to the next day. For example, if the schedule is created at 9 a.m with a start time of 8 a.m. It will be executed on the following day.
- If the current time has not exceeded the start time that was created newly, the schedule will be executed on the same day.
- If the time difference between the current time and the newly created start time is less than 5 minutes, the newly created schedule will promptly enter the paused state.
- Only one schedule is allowed within a specific timeframe. If a new schedule is created with overlapping time, it will overwrite the existing one.
Step 1: On the Schedule page, click the "Add" icon to begin creating a schedule.
Step 2: Set the "Start Time" and "End Time“ for the scheduled cleaning. This establishes the time frame during which the Yarbo will autonomously execute its cleaning plan.
Step 3: Next, select a plan from the plan list. Once you have selected a plan, you can turn on the "Enable" option based on your preference, ensuring that the schedule automatically repeat every day within the sepcified time period.
Step 4: Once satisfied with the schedule settings, save the plan to enable the Yarbo to automatically execute the work plan according to the defined schedule.
Execute a Schedule
- When the battery level drops below 20%, Yarbo will automatically return to its docking station to recharge until the battery level over 80%, Yarbo will resume clearing snow, all within your set schedule.
- Yarbo will continue cleaning when the battery level does not drop below 80% after a work plan on a schedule has been completed.
When Yarbo does not execute schedules or plans
The plan you have scheduled will be automatically executed by Yarbo upon reaching your set start time.
When Yarbo executes a schedule
- The scheduled plan will begin to execute automatically as soon as its trigger time arrives if Yarbo is currently performing a non-scheduled plan.
- When you manually cancel the current work plan, the schedule will only be automatically restarted at the next scheduled start time.
- A schedule that is currently in progress can be viewed, but not edited or deleted.
- The work plan in the schedule is still being executed when Yarbo reaches the end time, and it will return to recharge when the work plan is completed.
When Yarbo executes another schedule
Yarbo will continue to run the current schedule even if another schedule is about to execute.
When Yarbo cleans snow with the app's controller
The schedule will be prompted for automatic execution when time comes, and you can decide whether to run it.
Delete a Schedule
- Selecting "Enter My Yard" on the starting page.
- Click "Schedule".
- Select the target "Schedule" to delete.
- Click the "Delete Schedule"
Related Articles
[2024] How to Utilize Schedule Feature
1.What is schedule? The schedule feature within the app allows Yarbo to execute tasks automatically at specific times.By creating a schedule, Yarbo can operate seamlessly, executing tasks automatically without the need for manual intervention. ...[2024] Create Work Plan through APP
Creating a work plan is a key feature of the Yarbo app that allows you to customize and automate your lawn care. Here’s a step-by-step guide to help you set up your first work plan: Enter My Yard Tap on the “Enter My Yard” button. This will bring you ...[2024] What is "Work Plan"
What is a "Work Plan"? The Work Plan feature is designed to help users create their own customized yard cleaning plan.A work plan is stored along with the working areas you assign and the area settings of the Yarbo, such as speed, chute angle, and ...[2024] Smart Sorting Feature
What is Smart Sorting? The Smart Sorting feature allows your Yarbo to automatically start cleaning from the closest area and work its way to the farthest one. Where can I turn on/off the Smart Sorting toggle? Click the yellow “Start” button on the ...[2024] How to set the number of Perimeter Mowing Laps in the lawn mowing work plan
To enhance the efficiency and completeness of lawn mowing, especially along the boundaries, the Yarbo mower module now includes a feature to set the number of Perimeter Mowing Laps. This feature helps prevent missed areas and ensures a thorough ...