[2024] What should I do if my Data Center flashes green light all the time?
What is the Data Center?
The Data Center serves as the base station responsible for transmitting RTK signals to your Yarbo, ensuring precise positioning for optimal performance.
Optimal Installation Guidelines for the Data Center Set
The key consideration when installing the Data Center Set is to ensure it has an unobstructed 120° view of the sky. This is essential for optimal operation. Please select the installation method that best suits your home environment.
Additionally, the Data Center requires a wired network connection. We provide a 30-meter Ethernet cable, but it’s important to choose a location that is close enough to your router while still maintaining the required 120° clear view of the sky.
⚠️ Important: To ensure the safety of the Data Center when installed on rooftops, it is essential to implement robust lightning protection measures to prevent damage from lightning strikes. In regions where lightning is common, the risk of damage significantly increases. We highly recommend users in high-risk areas purchase a grounding cable, which safely redirects excess electrical current into the ground, thereby minimizing the risk of damage to the Data Center.
Troubleshooting
Check the Data Center's Software Version
- An outdated version may be causing this issue. Verify if the Data Center's software is up to date.
Main page -> Setting Icon-> Data Center Setting-> Data Center Version
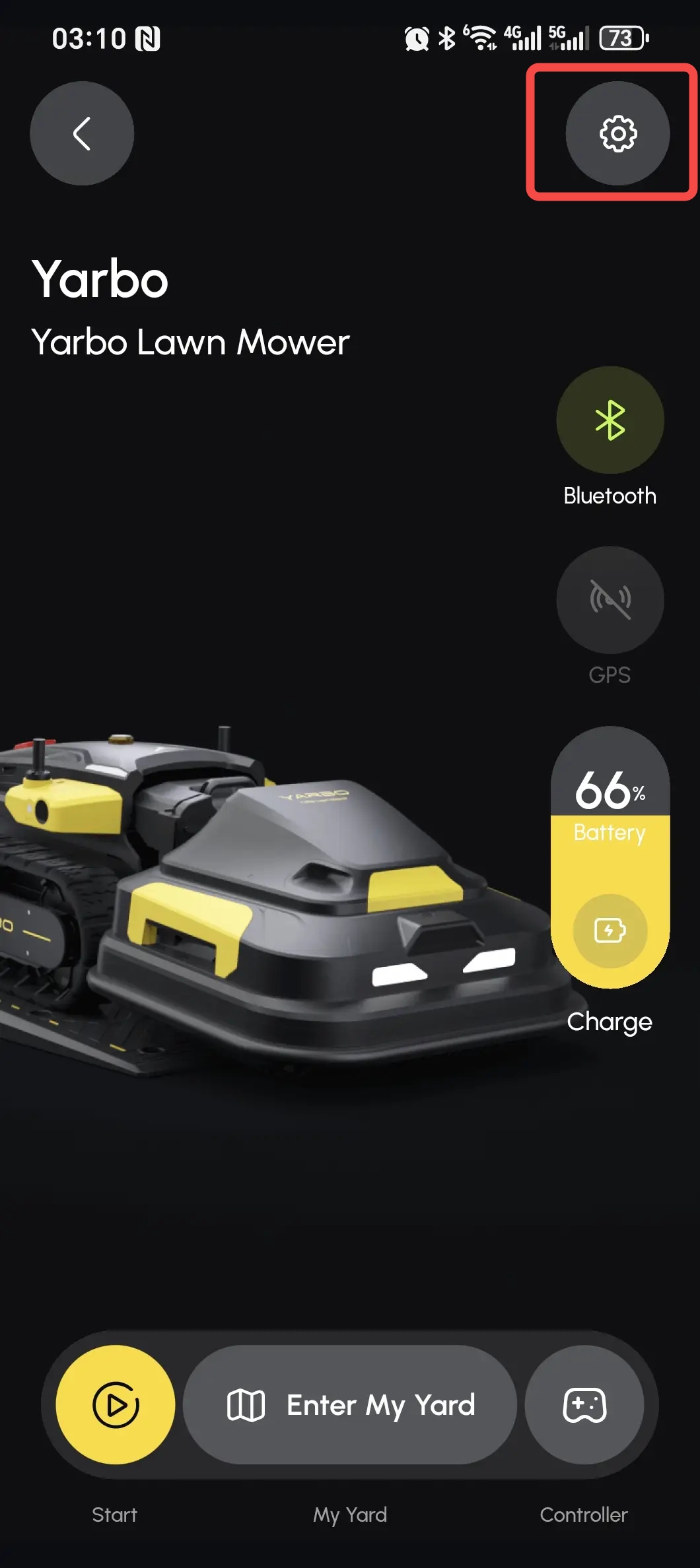
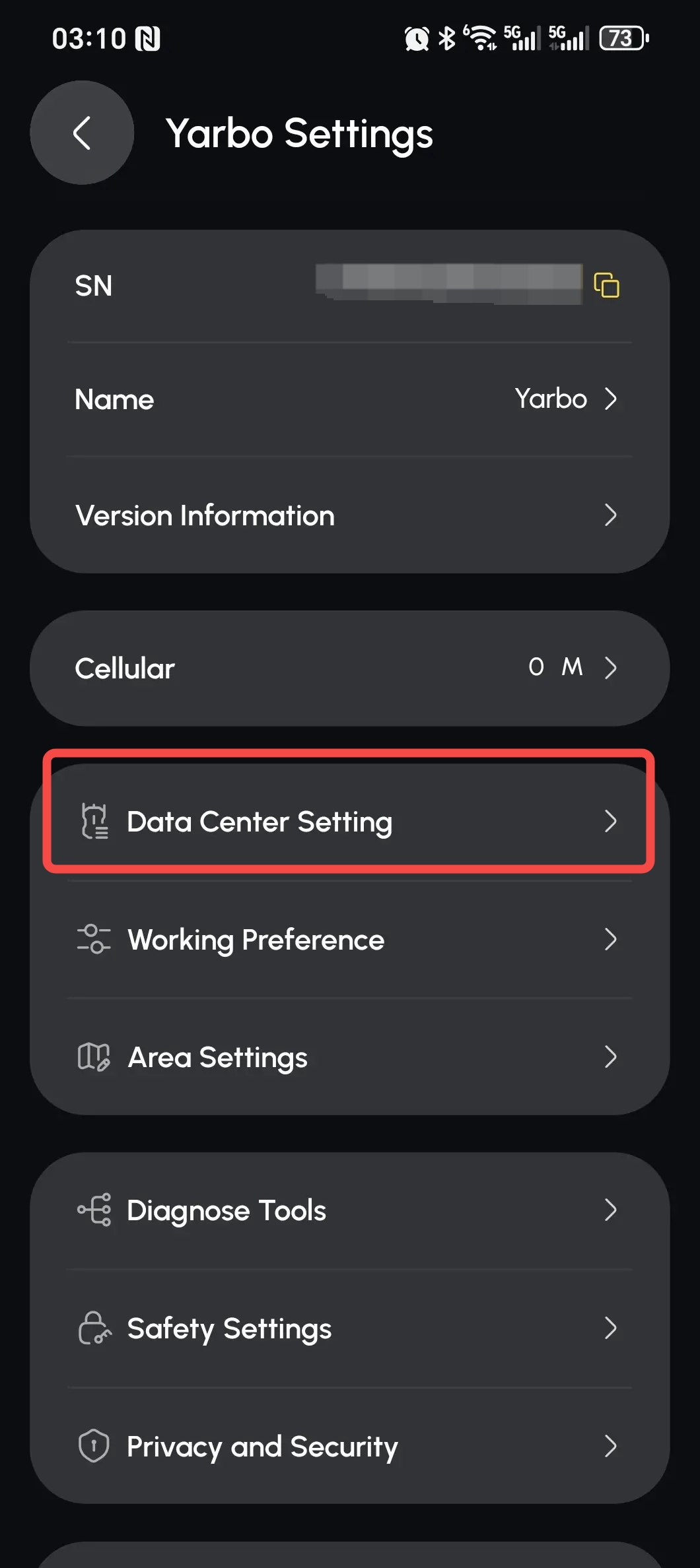
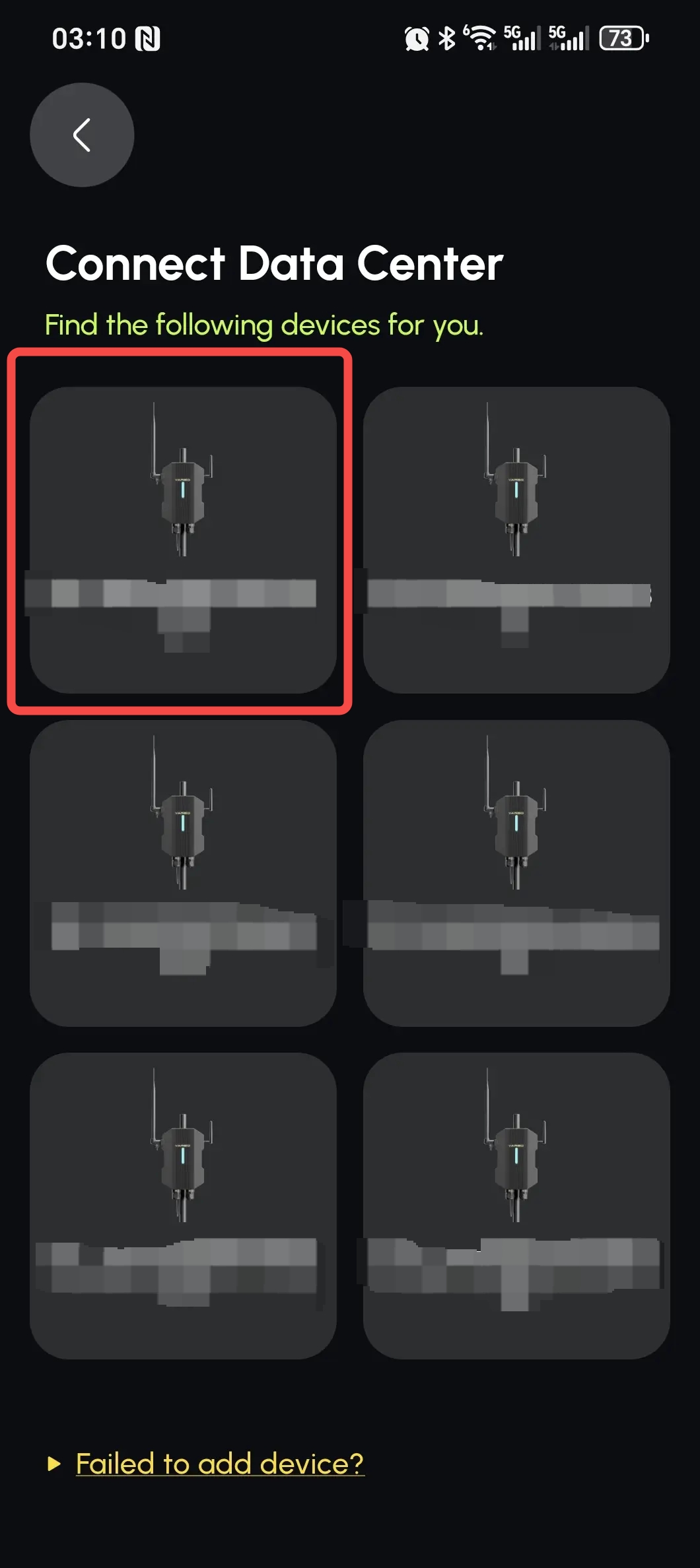
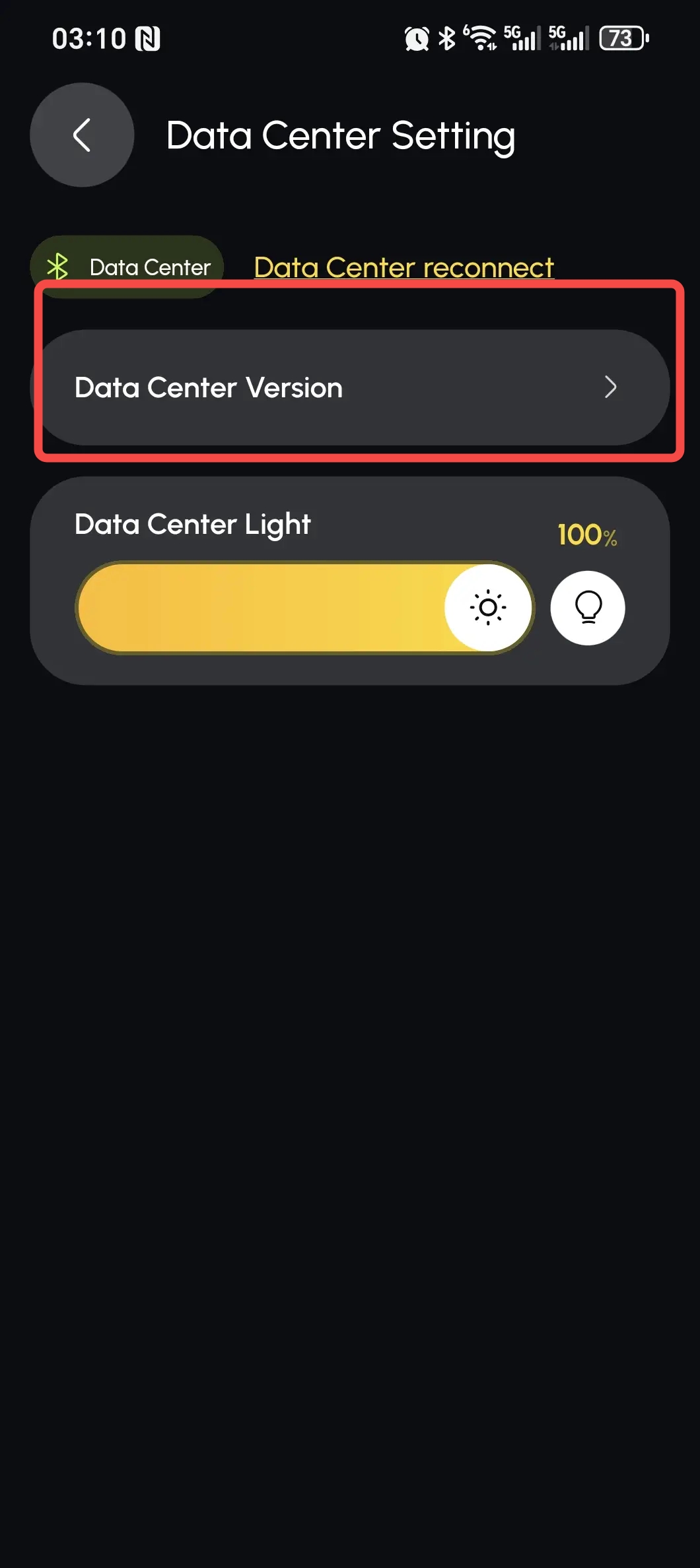
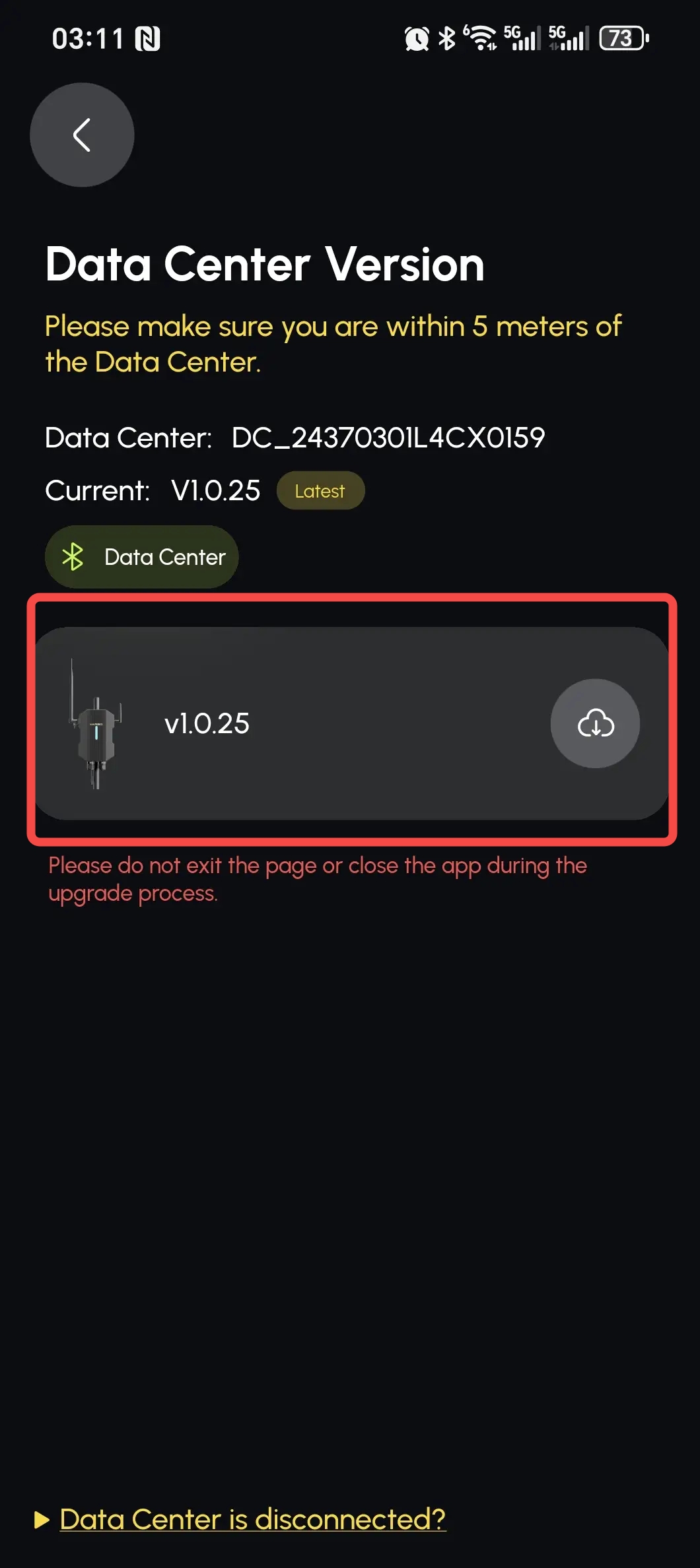
- If a download button appears as shown, it indicates that a new version is available for download. After downloading the new version update patch, a prompt will appear stating, "The new version of Data Center was downloaded successfully. Please click the button to update." Click the button to complete the update. The entire process typically takes around 15 minutes, depending on network quality.
Note: Please be aware that during the Data Center update process, all connected Yarbo will temporarily halt their operations.
- The Data Center's indicator light will reflect the upgrade progress. Once the upgrade is complete, the indicator should display a solid green light. If the light continues to flash green, please proceed to the next step.
Note: Replacing the Data Center will erase all stored map records.

If you notice the Data Center flashing red after an upgrade, please don't be concerned. This is a common occurrence during the initial setup of the Data Center. You can follow the steps outlined in the document linked below to resolve the issue:
If the issue remains unresolved after following the provided instructions, we recommend reaching out to our customer support team for further assistance. Our specialists are available to guide you through advanced troubleshooting steps and ensure the problem is addressed as quickly and efficiently as possible.
如果灯光继续闪烁绿色,请继续下一步。
Related Articles
[2024] Why is the Data Center Flashing Red?
1. Check for damage to the RTK Antenna on the Data Center If the RTK antenna is damaged, it can cause the Data Center to flash a red light 2. Verify if the Data center has been upgraded to the latest version If you have upgraded the Data Center, it ...[2024] Yarbo Light Indicators
Overview This guide will help you identify and resolve issues with Yarbo’s lights. By observing the status of each light, you can easily pinpoint malfunctions and take the necessary steps to address them. Locate the Faulty Light Firstly First, ...[2024] Setting up a Data Center through your App
This guide provides step-by-step instructions for setting up your Data Center, along with key considerations to ensure Yarbo maintains a strong, stable signal connection. You’ll also learn how to seamlessly reinstall your Data Center to a new ...[2024] How to turn off the indicator light on your data center
Click Data Center Setting Select the Data Center you want to adjust Click the light icon to turn on/off the DC light, and slide the bar to adjust the brightness of the DC light.[2024] How to keep your Yarbo up-to-date(App & Data Center Firmware)
Staying up-to-date is crucial for any technology, including your Yarbo. This ensures optimal performance, enhanced features, and the fixing of any bugs that may have been discovered. In this tutorial, we will guide you through the process of updating ...